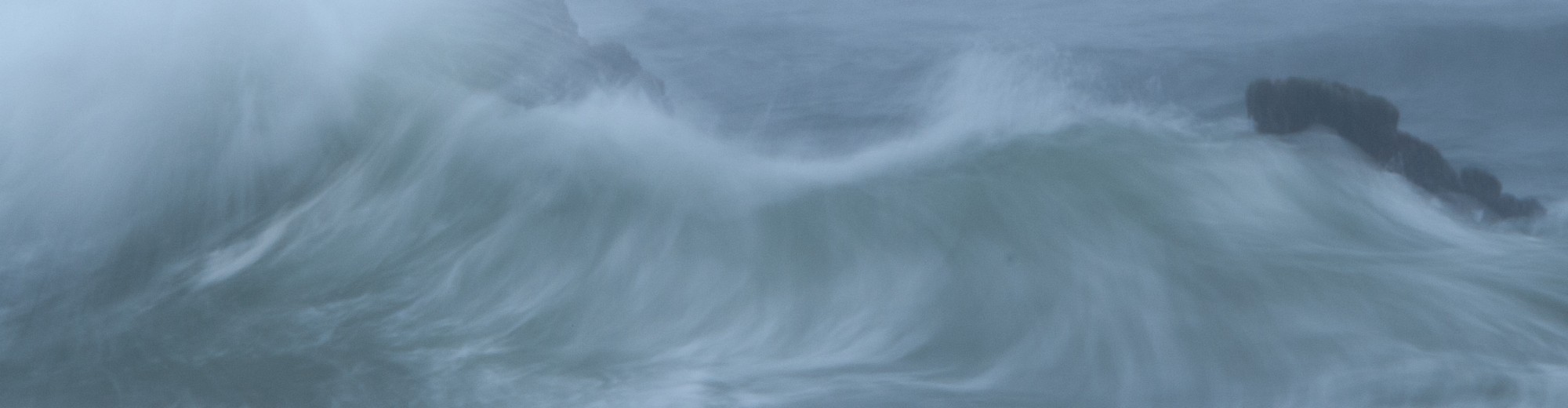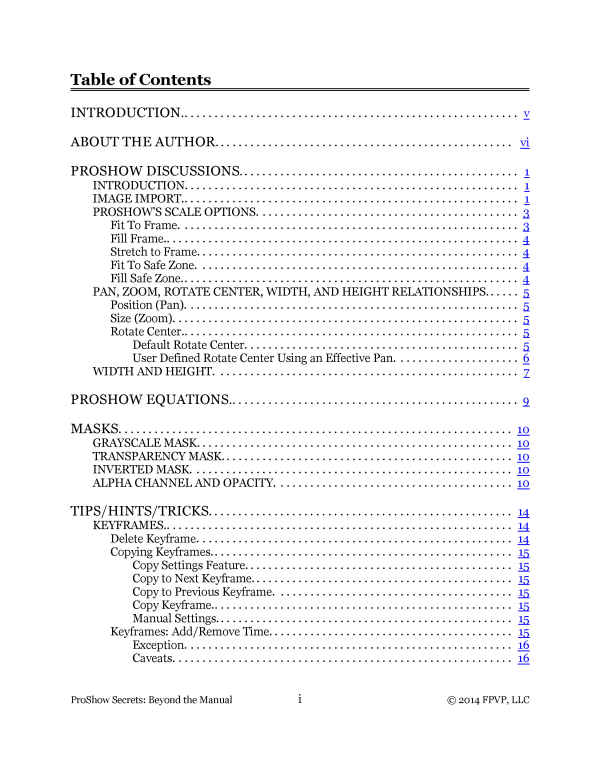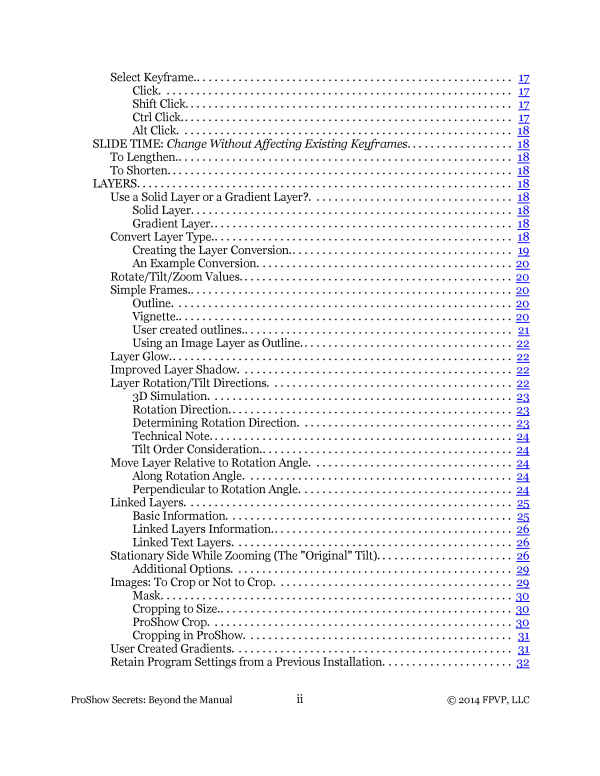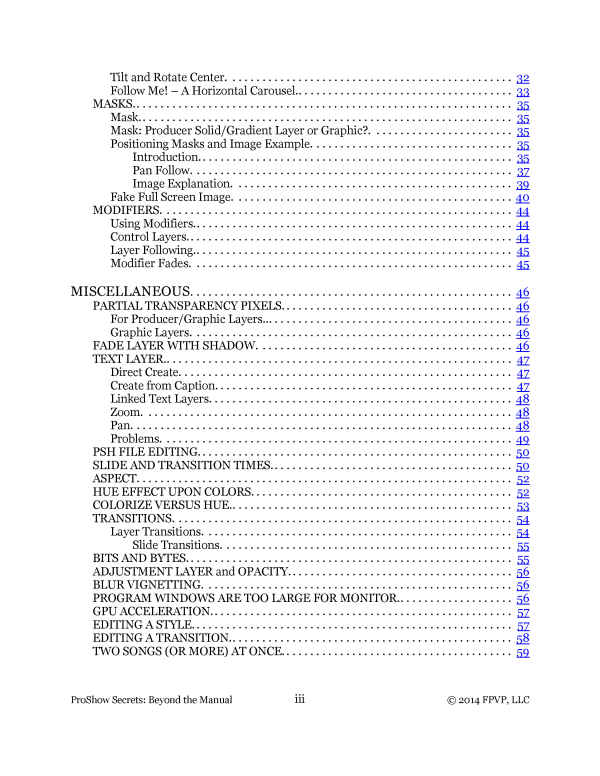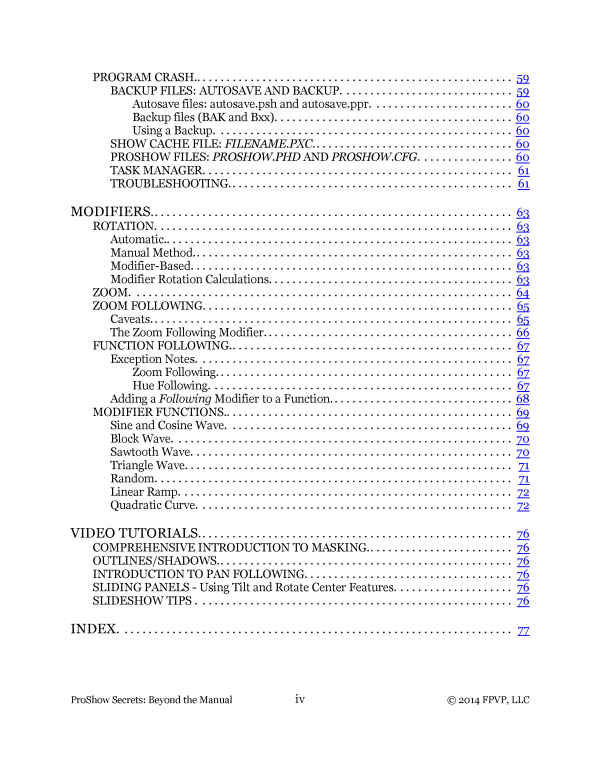THEY’RE HERE! A few months back, I was asked if there was a way to reset the FPVP Layers values from the one’s entered. At the time, all settings changes depended on whatever values were entered. To set them all to a zero value was done manually. Also, a reset function would have required the use of a macro, a feature I hadn’t used for many years. But, I looked into it and one thing led to another. In the end, I made over 60 changes or tweaks to the existing program. I improved the functionality of the OpenOffice version which then were made compatible with LibreOffice (another freeware version of an alternative to Microsoft Excel). I enhanced the features of the Cropping Tool, Equal Size Changes, and Modifier Rotation Calculation. I also added a tool that made it easier to figure out where a text layer’s text was on-screen. A text layer’s text is movable independent of the layer’s position. So, I created the tool to give me control I didn’t have previously. I let the tool tell me the screen pan values of the text given the text layer’s position and the position of the text on that layer. But it works both ways too. The position of the text on the text layer is given when you tell it where on the screen you want that text for a given position of the text layer.
This update (v10.11d) contains many changes and tweaks to the originally released version. Below are the main changes to FPVP Tools.
Cropping Tool. The aspect to which you want to crop a layer is now either manually entered or selected from a dropdown list of defined aspects. Also, a Zoom% feature was added. This is useful for cases where you are cropping a defined region of a layer within ProShow and you want to define it as a percent of the full sized image. Alternatively, if you create a crop region within ProShow, this zoom setting can be changed until one of the axis reports a size similar to what you have in ProShow. This will then give you the proper crop values for each axis that give the desired Aspect. Likewise you could keep the zoom at 1000% and enter the ProShow crop region’s values to obtain the crop values for the desired aspect. What is provided now are additional options that, hopefully, make the task of cropping your ProShow layer easier and more informative.
Equal Size Changes. Previously, the X and Y axes were required to have the same zoom setting. Now, they may have different values of zoom. You can now select the exact amount of change you want on all sides (scaled to the layer’s aspect). This change may be as small or as large as you want. Previously, the amount of change was made by entering a percent of change from the layer’s existing zoom value or as a specific value of zoom. These changes work for any size of zoom on any axis or scale of the layer. The effective aspect of the layer before and after any changes is now displayed. This could be useful information for some situations. More useful information is the layer’s width and height before and after any changes. Further, the amount of change on each side (normalized to the frame aspect) is displayed. This shows how large the change is on each side of the layer. The actual change on each side is also displayed for reference purposes as is the total change in width and height.
Note that this tool was specifically created to address the limitations in ProShow’s layer’s outlining and shadowing features. Add to that the fact that a 10% change in zoom size of a layer that is NOT square can result in a visual change that is larger in one axis than another. Visually, this is can result in some glaring disparities.
Modifier Rotation Calculation. This tool was modified to allow finding a layer’s amount of rotation, change of phase, and/or amount of rotation. An cell was added to provide the “Master” layer’s rotation amount. Also, a checkbox was added to have the tool calculate the amount of rotation required for a layer to obtain the desired rotation angle. There’s also an option now to have the tool calculate the difference in rotation.
For instance, if the existing rotation (Layer) is set to 120, Rotation (Additional) is -360. The tool reports that the Change of Phase is -1.00, Value of Modifier is -100.00, and a Rotation (Final) is -240. If a “Master” Layer (a layer that another layer will “follow” the rotation of) has an existing rotation of 45, with the Layer’s values as given, the layer’s final rotation will be a rotation value of 525 degrees (when the modifier of 100 is added to the Layer AND the layer is also following the rotation of the “Master” layer).
At the very least, this approach can show you what the final rotation value is given the Master layer’s rotation and the follower layer’s rotation value for a given offset rotation amount. The basis for each result is given to the right of each of the three different lines the user can use as rotation input information (in degrees, change of phase amount, or a modifier value).
Text Layer Text Positioning. (NEW!) This new tool compensates for the fact that a text layer is a caption layer contained in a normal layer. The caption is positioned in a different positioning method than a layer’s position is. A caption is positioned where the 0,0 location is the upper left corner of the screen and 100,100 is the lower right corner of the screen. Further, the center point of a caption is located according to the alignment setting for that caption (left or right). The top to bottom center point is still roughly the halfway point from the top of the first line of caption to the bottom of the last line of caption, adjusted by the amount of leading associated with the typeface of the caption. So, the position of the text of a text layer is determined by the text’s selected alignment type (left, right, center) and the top-to-bottom center point of the caption. This tool helps to simplify figuring out exactly what the normal screen coordinates are for that text when the caption text is NOT the default 50,50 position. Likewise, if you desire to know how to place of layer’s caption at a specific place on the screen for a specific layer positioning, this tool can calculate that for you too.
MACROS. Macros were also added to this new version of FPVP Tools. These macros allow you to reset the Layer Aspect in the Layer Information and within the FINDINGS section: reset the ProShow Settings, Highlights in the Calculated Settings section, and the dropdown list selections in Locations and Align Here. Specific graphics provide the ability to reset all of them at once (The graphic associated with each layer under the Layer Information section) or separately (in the Findings section). Previously, when the language was changed, the dropdown list selection displayed remained displayed in the original language. You had to manually change each dropdown list selection. That no longer is the case. Select a different language and the dropdown list is refreshed to display the the default selection in the language selected.
OPEN OFFICE 4.1.1 and LIBRE OFFICE 5.3. The ODS worksheet works substantially the same as the EXCEL Version. The previous OpenOffice release version had some problems which have all been addressed. Libre Office did not properly import the ODS worksheet previously released and this has been fixed as well. OpenOffice and Libre Office are free spreadsheet programs that provide substantially the same capabilities as Microsoft Excel. If you don’t have Excel and don’t have the money to spring for it, OO and LO provide excellent alternatives that do NOT break the pocketbook.
SUMMARY. FPVP Tools provides the ProShow user a means to access ProShow’s power without becoming an expert on how ProShow performs its magic. It provides a means to do things that are otherwise impossible, extremely difficult, or very time consuming to do. If you have an inquiring and open mind as to ProShow’s capabilities, FPVP Tools is a way to save you time and effort to effectively display your images.
If you want to make effective use of ProShow’s rotate center feature, for instance, FPVP Tools is the only way to do it. FPVP Tools allows you to define a specific point around which to rotate or tilt a layer. Many layers may then use the same rotation point. At this time, ProShow does not provide the means to effectively use the Rotate Center function.
Effective placement of a layer, when precision is necessary is significantly enhanced using FPVP Tools. This is far superior to eyeballing placement of a layer and its support components, whether you use some form of “motion” or a static presentation (that is, when using the features of pan, rotation, zoom, or tilt).