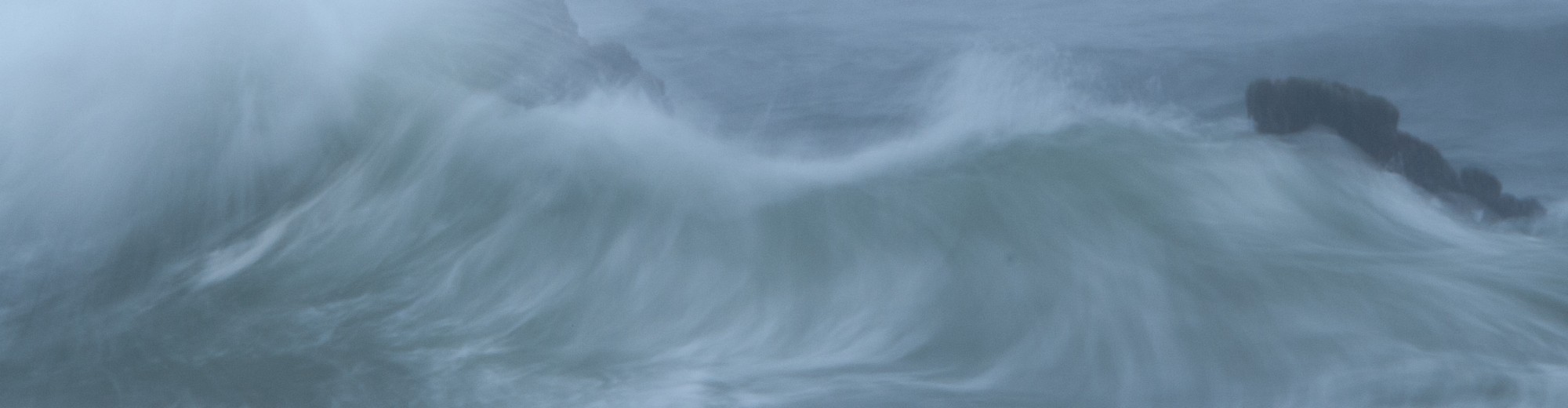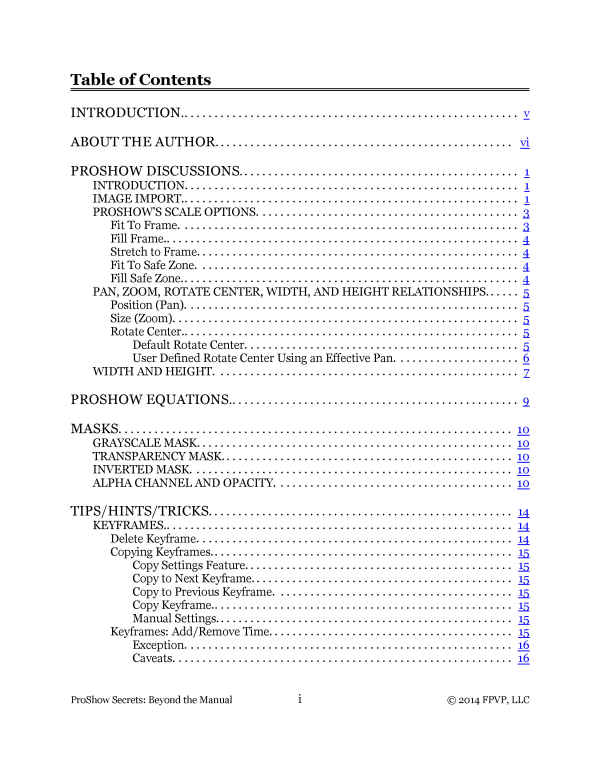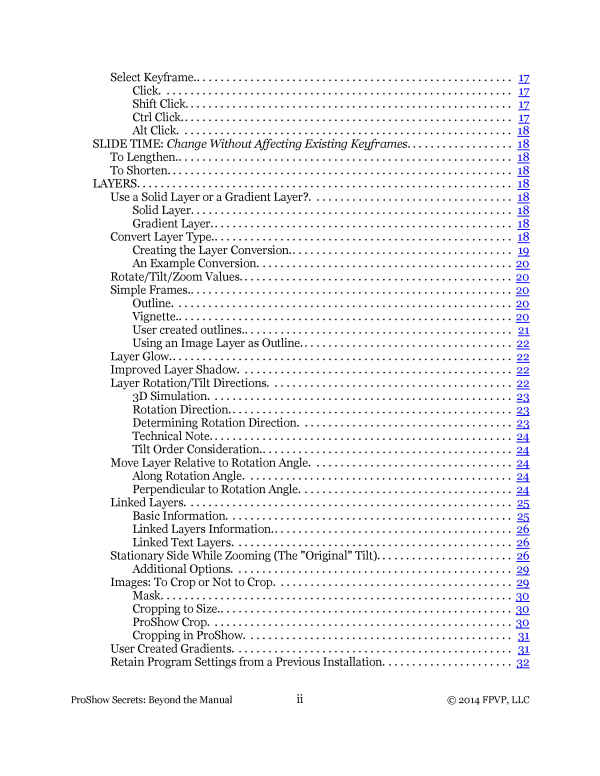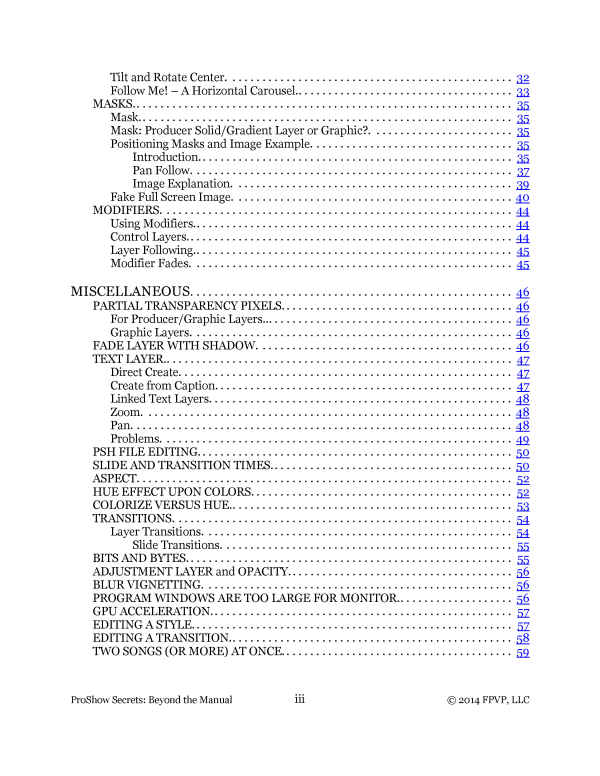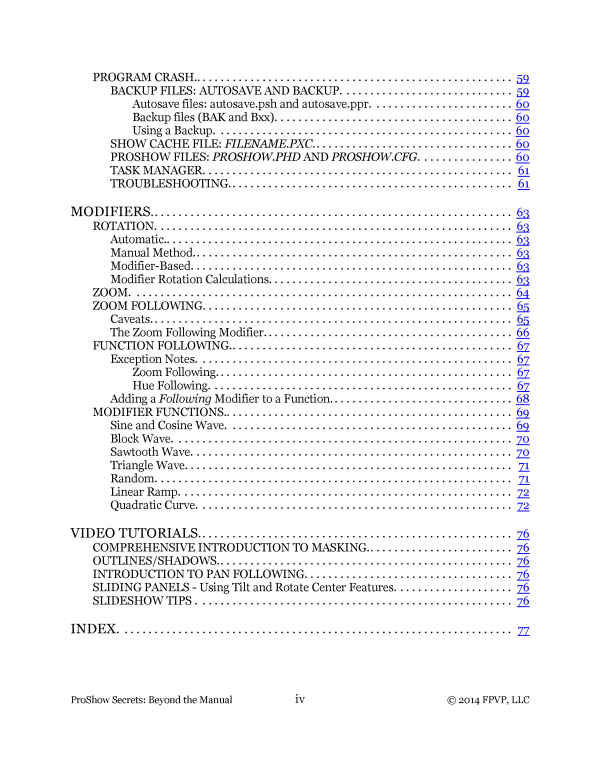INTRODUCTION
Photodex has created one of the best commercially available video slideshow programs. Right out of the box, ProShow provides its users with considerable control over their resources. ProShow Gold, the consumer version, is limited in what it can do. However, it is still very capable and quickly mastered. The professional version, Producer, offers considerable capability beyond what Gold offers. This version takes more time to master its considerable feature set it. But Producer users are productive with it in nearly the same amount of time as Gold users. Because of its feature set, Producer has more capability than is immediately apparent. Taking advantage of that capability requires a considerable understanding of ProShow itself. Delving into ProShow’s finer details often has you asking others for help and guidance. You who do often find yourselves encountering some interesting personalities. Most are helpful. However, now and then you may find your are dealing with someone who is less than helpful. You may not know why they are like that. But, if you recognize what is happening, you could save yourself some anxiety and/or consternation.
DISCUSSION
ProShow offers a lot of power and control to even the novice user. Those who spend a lot of time with ProShow tend to learn how to take advantage of its various features. The power of some of those features is not recognized until the user has reached a certain level of expertise.
In general, ProShow users are a helpful group. There is usually someone who can provide an answer to any question you might ask. New users can easily feel intimidated by all that expertise. They often wonder how they will ever learn ProShow’s ins and outs. ProShow usually has more than one way of doing something. That is not always obvious. Actually, learning all that the program has to offer does not happen very quickly. Often, the merely proficient ProShow user thinks of themself as a ProShow expert. They often do not know that there is more to ProShow than is immediately evident.
While learning ProShow’s ins and outs, you will probably come across a variety of ProShow user expertise. Most people are quite helpful, or try to be helpful. Even those do not know ProShow well. In the process, everyone learns. However, for whatever reason, some are less than helpful.
I started with ProShow Gold v2.6. Just over a week later, I upgraded to Producer. I’ve been pushing ProShow’s limits ever since. Eventually, I started delving deeper into ProShow’s secrets. Sometimes I succeeded. In the end, some of the things I learned were ProShow secrets few outside of Photodex know. All I was trying to do was to present my material the way I wanted it presented.
Using version 3’s new masking capabilities, I was the first to demonstrate a lensing effect. I created effects that rolled an image onto and off of the screen. I created the first in-slide page curl. When version 4 was released, I quickly adopted modifiers. They allow you to do things that were previously impossible, very difficult to accomplish, or extremely time consuming to create. One type of modifier allows a layer to follow another layer’s function changes. That type of modifier does not work when following another layer’s zoom changes. But, I discovered a way to exactly follow another layer’s zoom settings. A year later, I found another way to do it. I also found a way to follow the zoom of another layer while keeping the same distance between each layer as they changed size . . . something previously considered impossible.
Those of us who try to expand our understanding of ProShow’s features may run into resistance, for a variety of reasons, from others. They do not appreciate or understand what you are trying to do or what you have learned. They are a naysayer. That is, someone who tries to impede your learning. I’ve run into at least three different naysayer types: the Purist, the Self-Proclaimed Expert, and the Legend-in-Their-Own-Mind.
The Purist types think you should only use ProShow’s features as provided. They say that if ProShow programmers wanted you to have the functionality or information you want, they would have provided its framework.
The Self-Proclaimed Expert is usually an expert only by virtue of the time and effort they investment in learning ProShow’s capabilities. An example of such is claiming to have invented or discovered functionality that was actually common knowledge and/or in common use long before their claim. It is akin to Al Gore’s claim that he invented the internet. Not true but, it is one way to self-promote. They like being recognized as an expert. They would prefer no demonstration of expertise that diverts attention away from them.
Finally, there is the Legend-In-Their-Own-Mind type. They are God’s gift to the ProShow user. They have an overly inflated opinion of their expertise: capabilities, skills, and/or knowledge. They feel compelled to give you the benefit of their expertise, whether or not you want or need it. They have difficulty admitting that they may be wrong; misguided; don’t understand or comprehend what you are doing, want to do, or have done; or that their way of doing things is not the best. They also tend to find it difficult to figure out how to take advantage of what you’re trying to do or have already done. This naysayer is the most insidious type. Once they have wormed their way into your confidence, they have no problem making decisions for you. They will tell you to stop what you are doing. They will tell you that you are wasting your time or effort. They will tell you that what you are trying to do will never amount to anything. Their overly inflated opinion of themselves often interferes with the ability to exercise foresight. This especially true when they do not know how to take advantage of a ProShow feature, capability, or discovery. They may appear as being dense.
When the Legend-In-Their-Own-Mind types think you have exposed their unrealistic self-assessment, beware. They will do whatever is necessary to prevent being reminded that they are not as expert as they hold themselves out as.
A year after ProShow introduced version 4, I wanted to know a layer’s width and height. Placing multiple images on the slide resulted in varying screen positions depending on the layer’s size, aspect, and scale. I wanted to know specifics instead of placing layers through trial and error. In general, unless the layer has the same aspect as the frame, you only know the layer’s width or height, not both. I thought I could save time and effort if I knew both values simultaneously. I began with a geometrical approach. A straight forward mathematical method would have been simpler. However, at the time I didn’t know what I didn’t know. I wanted to know what some of that was.
I told an acquaintance what I was doing and why. This person used the program as often as I did. They had been using the program longer than me too. I thought this was person who would appreciate what I was trying to do. I was wrong. Their first response was that I immediately stop what I was doing. I was wasting my time. I was also told that what I was trying to do would amount to nothing. I was not amused. How does someone who barely knows me know that I am wasting my time? How could they know that nothing would come of my efforts? When you are learning how to use software, you try different things so you can learn how to accomplish some goal. Success is never guaranteed. But even if unsuccessful, you might learn something about the program that is often more valuable than the desired result. It is defeatism to quit before beginning simply because you might not succeed. However, that’s exactly what this naysayer wanted me to do.
I did not stop. My research was a success. I made an unexpected discovery that also gave me a layer’s width and height. The discovery was something only the Photodex programmers knew: Pan, Zoom, and Rotate Center are interrelated. I became the first person to make effective use of ProShow’s Rotate Center function.
Previous to ProShow version 4, a layer could rotate only around its center. The Rotate Center feature lets you rotate (or tilt) a layer around a point other than layer center. When the Rotate Center function’s values are not larger than ±50, a layer can reliably rotate (or tilt) around any location within a layer’s boundary. A rotation point beyond the layer boundary, however, puts you on your own. Suppose you want to rotate a layer around a specific onscreen point that corresponds to a point on the layer. Suppose too that you change the layer’s position, aspect and/or size, or change the frame’s aspect. You may need to expend considerable time and effort to find that same onscreen rotation point again.
My discovery let me select any point around which to rotate (or tilt) any number of layers; each layer possibly having a different scale, location, size, and/or aspect. Discovered in June 2011, I worked out all of the relationships and then publically released that information around October 2011. In September 2011 I published a video demonstrating my discovery.
I began using Version 4’s layer names, layer notes, and slide notes in effects I was creating. People tend to ignore documentation that comes with products. I thought it more convenient to provide help within the effect itself. That makes it easier to make changes to the effect rather than looking for PDF documentation. I told an acquaintance what I was doing and why. I was promptly told to stop immediately. I was told that nobody paid attention to layer notes, slide notes, or layer names. Therefore, I was wasting my time. Within a year, however, this same acquaintance was following my example.
The legend-in-their-own mind type’s may have an approach that is at odds with yours. I will give you an example. CB uses only static presentations of their material. DD includes motion. CB uses pan, zoom, tilt, and rotate center in extremely limited ways. DD uses those functions dynamically.
Static presentation represents a two dimension (2D) show. Adding motion is like adding a third dimension (3D) to the show. 2D people tend to find motion confusing and complicated. Their advice on issues related to 3D is often off the mark. Nobody can comment intelligently on something about which they know nothing. It doesn’t stop some however.
CONCLUSION/SUMMARY
Had I listened to the naysaying I experienced, I wouldn’t have learned as much as I have about ProShow. Aside from the various unique effects I’ve created, I wrote a book of tips and hints for ProShow called “Beyond the Manual.” I created an Excel spreadsheet (“Tools for ProShow”) that people can use to take advantage of ProShow’s capabilities that available but not readily apparent. I’ve also been able to create many “How-To” tutorials to help people learn ProShow and take advantage of its capabilities.
You may decide to stop looking into how to achieve a desired result after an interaction with a naysayer. But, if you do, make sure you stop for reasons of your own, not theirs. That way, you’ll have no regrets. This is a video slideshow program. It is not rocket science. In the scheme of things, nothing you do with this program is likely to have much of an impact on the world. Still, discoveries you make concerning ProShow capabilities are self-satisfying. Share those discoveries if you can. Help others take advantage of what ProShow is capable of doing. Help them create great shows. Do not throw cold water on their efforts. Do not let your ego get in the way of thing – it’s not worth it. Most of all, have fun with what you are doing. Help others to have fun too.