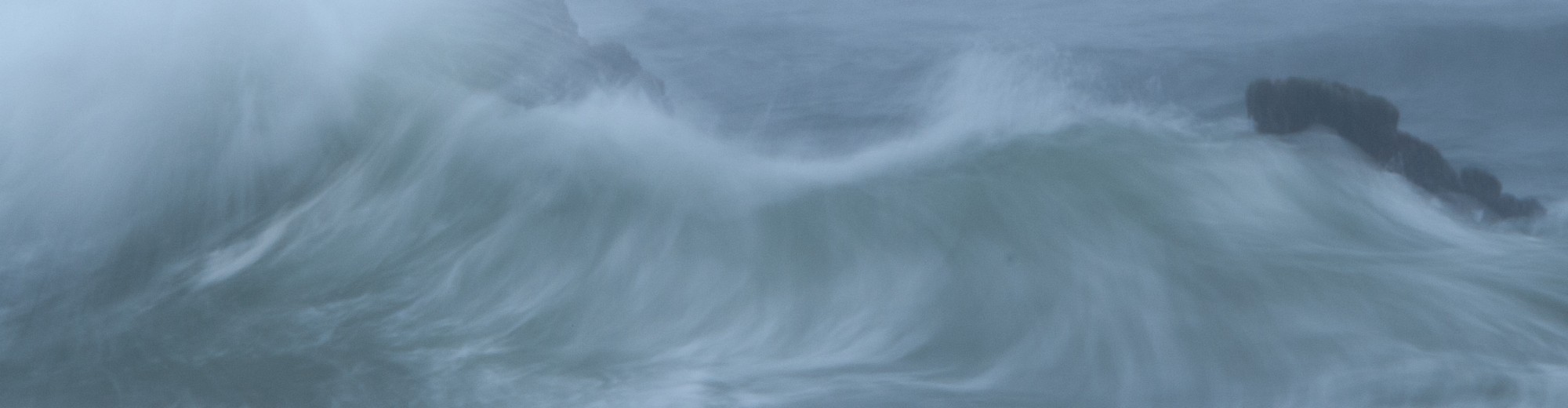When I first released Tools For ProShow a couple of years ago, there were only 9 tools in it. Today, there are 25 (19 main tools and seven that are a part of the Findings tool). Tools For ProShow gives you access to ProShow capability that Photodex has not given you directly. The tools give you the capability to do things that are otherwise impossible, difficult to achieve, time consuming to do, or labor intensive. This is all to provide you as wide a variety of means to display your images as possible. All you need is the imagination, inventiveness, and drive to go beyond simply what Photodex has provided.
Over the time since the first release of these tools, I’ve learned quite a bit about ProShow too. I knew there had to be a way to do certain things and I found out how to do it. Some people work differently and try different things. . . so they engender ideas about how to present images. Sometimes it’s simply frustration that the program doesn’t provide what you want that leads to change. Well, to avoid reinventing the wheel, so-to-speak, I put those ideas into the Tools. Some get used frequently. Some rarely. It’s nice to have the tool available when you need it though.
As of this posting, version 10.17f1 is the most current release.
OVERVIEW
The tools in this section provide the information needed for use within ProShow. When the data or information is supplied, the results of calculations are provided. The following are included:
1. Cropping Tool. Obtain cropping dimensions for a layer for a specific aspect. This is a significant enhancement over what ProShow provides. This tool is very flexible and very sophisticated to help you crop your layer to a specific aspect. PSG/PSP.
2. Distances. Move a layer along the line of an angle of rotation for a specified distance or along a line perpendicular to that angle of rotation. PSG/PSP.
3. Find Halfway Point. Find the slide location point located halfway between two layers given their Starting and Ending locations (X-Axis and Y-Axis). PSG/PSP.
4. Findings. Exploits the relationships between pan, zoom, and rotate center, layer width and height. PSG/PSP. Note that PSG zoom values are always the same for each axis.
a. Align Here. Position a layer’s side, corner, or center to a specific screen location.
b. Calculated Settings. Pan, Zoom, and Rotate Center functions are interrelated. So, when two function values are known, deriving the missing function’s value is possible. This section calculates the value of the unknown function.
c. Cover Layer During Rotation. Sometimes you will want to rotate a layer over the top of another, completely obscuring it from view. This tool provides information to do just that.
d. Layer Width and Height. ProShow provides no layer width or height information. This section provides this information. If no values are provided in the ProShow Settings tool, layer width and height is provided for a layer at 100% zoom by default.
e. Largest Width During Rotation. Sometimes you need to know what the largest width of a layer is for the given zoom setting during rotation. This tool provides that information.
f. Locations. This gives the screen location of a layer, its side, or its corner. This information is provided for a given Rotation on some portion of the layer.
g. ProShow Settings. Layer values from ProShow layer settings.
5. Layer Information. This provides the slideshow’s layer information. There are three layers provided in this section. The section provides each of the three ProsShow Layers with dimensions (to identify the layer’s aspect) and associated scale. This tool’s information is also used by other tools: Findings, Cropping, Width & Height, Distances, Proportional Sizing and Placement: Layer 4, Layer: Outlines and Frames, Slide Information. PSG/PSP.
6. Layer: Outlines/Frames. This tool gives settings required of a layer to give another layer the appearance of an outline. An outline typically has an equal size on each side of the layer. It also gives settings for an outline that creates the look of a Polaroid Photo (a larger outline section either at the layer top or bottom than on the other two sides). The tool provides zoom and modifier settings for creating a size change via the zoom feature versus changing the layer’s zoom directly. There is also a section that gives settings that allow a layer size change via cropping, a graphic editor, or the ProShow create Layer (Solid/Gradient) feature. This feature allows the creation of an outline in ProShow Gold. PSG/PSP. PSG compliant only for zoom settings that are the same for each axis. Cropping of an existing layer or creating a graphic of a specific aspect may be required to achieve results possible from within PSP.
7. Modifier Rotation Calculation. Find the rotation value in terms of degrees, phase change, or modifier value. Modifiers make rotation changes in terms of a percent of a rotation. This tool makes choosing the appropriate rotation amount easy. PSP
8. Modifier Zoom. This tool calculates the missing value when given two of three values: Starting Zoom, Ending Zoom, and Modifier. Zoom modifiers were found to be a bit more complex than once assumed. Ver 10.17 of these tools provided quick and easy access to accurate size changes to a layer via a modifier. It turned out that when zoom for each axis was different, the calculation of the modifier for the other axis changed from how it was calculated when both axes zoom was the same. When tilt was being used (horizontal or vertical), the zoom modifier calculation changed drastically.
9. Position a Rotated Layer. Given a starting and final location, this tool gives the distance a layer has moved. When Desired Final Position is provided (for a layer that has been tilted — either vertical or horizontal) or rotated, the layer’s pan settings to position the layer at that desired location are provided. PSG/PSP.
10. Proportional Sizing and Placement: Layer 4. This tool is useful for creating a layer that is proportional in size and location to another layer. PSG/PSP.
11. Quadratic/Linear Function. This section provides answers for the ProShow modifier functions of Quadratic Curve and Linear Ramp. The quadratic curve uses an equation that defines a parabola. The ProShow factors define a region of that curve to position a layer. When the Quadratic Curve’s first factor (the quadratic factor) is set to zero, the effective equation defines the Linear Ramp. A linear equation defines a sloped line (which can also be defined as “ramp”). PSP.
12. Slide Information. This provides the slideshow’s Frame Aspect and the Safe Zone size. This information is used by other Tools For ProShow tools: Layer Information, Findings, Width & Height, Distances, Proportional Sizing and Placement: Layer 4, Layer: Outlines and Frames. PSG/PSP.
13. Time: Frequency. Determine the frequency for a given number of changes over a specific amount of time. Or find the number of changes that occur over a given amount of time and at a particular frequency. Then too, you could find the amount of time required for a specific number of changes at a given frequency. PSP
14. Time: Show/Slide/Keyframe. Giving a Starting time (minutes and seconds) and a Final (or ending) time, a difference in time is calculated. Some modifier functions have the ability to start at the following three locations: Show, Slide, or Keyframe. As it can be important to know the actual start time at any given location because of the function used and it’s value at that time can be calculated. PSG/PSP. Usefulness within PSG is very limited.
15. Text Box Aspect. Select a specific aspect for the Text Box. Sometimes you want to provide additional contrast between the background and the transparent background of the caption or text on a text layer. That graphic or ProShow layer may have a specific aspect you want to box to maintain. Sure, eyeballing it works too. However, sometimes you need specific information about the text box.
16. Text Box Findings. The locations for each of the text box’s sides are provided. Since the text box changes physical location when the text alignment is changed, it also provides settings that can place the text box in its original location. Information from the Text Position tool (see below) is used as starting point information. Supplemental to that information, user provides the Text Box’s width and height.Note that the position information for this tool comes from the Text Position tool. If the position is such that the text box becomes clipped by the screen or layer edge, a warning is provided about the clipping and provides information as to what parts of the text box are clipped.
17. Text Position. Captions use a different positioning system than Layers do. Text starts its zero point at the screen’s upper left corner. The lower right corner is the 100% of the screen location. Text layers are layers on which captions have been placed. As such, they have the benefits and characteristics of both Layers and Captions. A text layer’s text is positioned on the layer using caption positioning. The text layer is positioned as a normal layer. Therefore, the actual position of that text might need some calculation. This tool translates the positioning information between these two different measurement systems to provides TEXT POSITION (positioning of the caption or text layer text) or SCREEN POSITION (the apparent location of the text within the slide frame). To get text position, the Layer Pan value and the desired Screen location are needed. To get the screen position, the Layer Pan and the Text Position information is needed. PSP.
18. USER Calculations. This section allows you to make calculations or use the contents of results found within the worksheet to create other calculations you can use for a variety of purposes. PSG/PSP.
19. Width & Height. This tool asks for the following information: frame aspect, layer aspect, and layer scale. If the zoom is provided, the tool calculates the width and/or height. If the width and/or height is provided, the associated zoom value is provided. Width and Height of a layer can be important when you’re building an effect to present your image(s). ProShow provides none of this information. The Width and Height tool allows you to ask directly for a layer’s required zoom for a particular width or height for a given scale. Great time saver.PSG/PSP.
The calculations used to calculate relationships between pan, zoom, and rotate center were improved. They are now more concise and execute faster than previously. A few bug fixes were also included.
Here’s a link to the overview: Tools for ProShow Overview
Dale
161216-1507