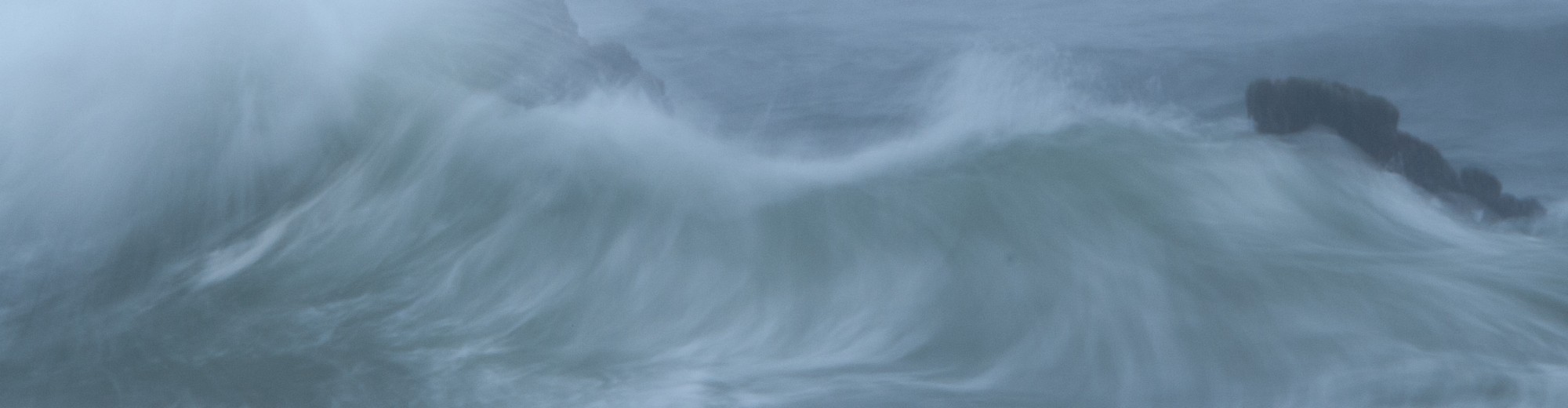For the past few months I’ve been working on my Tools for ProShow on and off. As I was doing this, one change, improvement, or tweak led to another. All in all, the Tools for ProShow are an even more useful tool than they were previously for those wanting to take advantage of capabilities within ProShow that Photodex does not provide to its customers. For those of you who don’t know it, ProShow has considerable capability that Photodex hasn’t provided a framework that allows you to take advantage of it. Its cropping feature is weak. Its outline and shadow creation features are poor. Its Rotate Center feature has a very limited implementation of what it’s capable of doing. Right now, as long as you keep the Rotate Center values within the boundaries of the layer, you can make somewhat effective use of the feature. However, that does not mean you can specify your own rotation location on the screen … just within the layer’s boundaries. ProShow tells you little about a layer’s width and height. This is information that could be helpful in proper positioning of your layers on or off of the slide. ProShow does not document its modifiers or the functions that the modifiers use. While I don’t either, at least I provide the means to effectively use the Quadratic Curve and Linear Ramp functions. Captions or the Text on Text Layers use a different positioning method than layers use. Specific positioning of the text relative to a layer can prove confusing, if not daunting, if accuracy in positioning is important. ProShow provides no bridge between the two. ProShow provides you with timing information but provides no means to determine time between various points within the slideshow. This is all addressed in the Tools for ProShow … and then some.
Tools for ProShow is an Excel Worksheet that performs calculations that let you do things in ProShow once thought impossible, very difficult, or labor intensive. These tools started their life when I first discovered the relationships between Pan, Zoom, and Rotate Center in June 2011.
Tools For ProShow Enhancements/Changes.
The Tools worksheet has been updated. It has a release version of 10.15e. Extensive revisions, enhancements, or tweaks of many of the tools has occurred since the last update.
The Equal Size Changes tool was renamed LAYER: Outlines/Frames. This tool was extensively revised. The tool is used to create the appearance of an outline or frame around another layer. One enhancement was the ability to specify the width of the outline on each layer’s side. This width is applied to each layer’s side. A second enhancement was that the layer’s aspect is now selected from a dropdown list of defined aspects as well the three original layers given in the Layer Information tool. A third enhancement was the ability to give the layer a Polaroid outline. That is, equal sized outline widths on three sides and a very wide outline width on the fourth side. A fourth enhancement was that the number of modifier-based zoom changes was changed from three to six. A fifth enhancement involved the Aspect, Effective section. A user defined Aspect, Effective End layer was included. This extends this tool’s usefulness to ProShow Gold. With the ability to use a layer with a size specified by the user, cropping or editing it in a graphical editor becomes even easier than previously possible.
Findings: Calculated Settings. The calculations for the layer zoom and width were extensively revised for improved speed and reduced resources. A few calculation errors related to the safe zone were also corrected.
Findings: Formulae. Removed. In its place were two new tools: Largest Width During Rotation and Cover Layer During Rotation.
The Largest Width During Rotation calculates the largest width of the layer during its rotation at the currently entered zoom setting.
The Cover Layer During Rotation gives the required zoom setting of the current layer to cover a layer of its given zoom setting during a rotation.
Layer Support Information. Removed. In its place are the new tools Width & Height and Modifier Zoom.
Numerous minor data arrangements within various tools were also made.
OVERVIEW
The Tools for ProShow include the following:
1) Cropping Tool. Obtain cropping dimensions for a layer for a specific aspect. A sophisticated too that far exceeds the limited capabilities of the ProShow cropping feature.. PSG/PSP.
2) Distances. Move a layer along the line of an angle of rotation for a specified distance or along a line perpendicular to that angle of rotation for a specified distance. PSG/PSP.
3) Find Halfway Point. Find the slide location point located halfway between two layers given their Starting and Ending locations (X-Axis and Y-Axis). PSG/PSP.
4) Findings. Exploits the relationships between pan, zoom, and rotate center, layer width and height. PSG/PSP. Note that PSG zoom values are always the same for each axis.
- Align Here. Position a layer’s side, corner, or center to a specific screen location.
- Calculated Settings. Pan, Zoom, and Rotate Center functions are interrelated. So, when two function values are known, deriving the missing function’s value is possible. This section calculates the value of the unknown function.
- Cover Layer During Rotation. Sometimes you will want to rotate a layer over the top of another, completely obscuring it from view. This tool provides information to do just that It gives the minimum zoom values necessary to cover the layer and what its width is while it is doing that.
- Layer Width and Height. ProShow provides no layer width or height information directly. You must make some assumptions or a bit of math if you need that information. This section provides this information. (NEW)
- Largest Width During Rotation. Sometimes you need to know what the largest width of a layer is when rotated at a given zoom setting. This tool provides that information. (NEW)
- Locations. This gives the screen location of a layer, its side, or its corner. This information is provided for a given Rotation on some portion of the layer.
- ProShow Settings. Layer values from ProShow layer settings.
5) Layer Information. This provides the slideshow’s layer information. There are three layers provided in this section. The section provides each of the three ProsShow Layers with dimensions (to identify the layer’s aspect) and associated scale. This tool’s information is also used by other tools: Findings, Cropping, Width & Height, Distances, Proportional Sizing and Placement: Layer 4, Layer: Outlines and Frames, Slide Information. PSG/PSP.
6) Layer: Outlines/Frames. This tool gives settings required of a layer to give another layer the appearance of an outline. An outline typically has an equal size on each side of the layer. It also gives settings for an outline that creates the look of a Polaroid Photo (a larger outline section either at the layer top or bottom than on the other two sides). The tool provides zoom and modifier settings for creating a size change via the zoom feature versus changing the layer’s zoom directly. There is also a section that gives settings that allow a layer size change via cropping, a graphic editor, or the ProShow create Layer (Solid/Gradient) feature: Frame Creation Helper (for Bitmap Editors). This feature allows the creation of an outline or frame layer within ProShow Gold. Cropping of an existing layer or creating a graphic of a specific aspect for use in PSG may be required to achieve results that are otherwise only possible from within PSP. PSG/PSP.
7) Modifier Rotation Calculation. Find the rotation value in terms of degrees, phase change, or modifier value. Modifiers make rotation changes in terms of a percent of a rotation. This tool makes choosing the appropriate rotation amount easy. PSP
8) Modifier Zoom. This tool calculates the missing value when given two of three values: Starting Zoom, Ending Zoom, and Modifier. This tool works for either a layer’s single axis or both axes. PSP. (NEW)
9) Position a Rotated Layer. Given a starting and final location, this tool gives the distance a layer has moved. When Desired Final Position is provided (for a layer that has been tilted — either vertical or horizontal) or rotated, the layer’s pan settings to position the layer at that desired location are provided. PSG/PSP.
10) Proportional Sizing and Placement: Layer 4. This tool is useful for creating a layer that is proportional in size and location to another layer. PSG/PSP.
11) Quadratic/Linear Function. This section provides answers for the ProShow modifier functions of Quadratic Curve and Linear Ramp. The quadratic curve uses an equation that defines a parabola. The ProShow factors define a region of that curve to position a layer. When the Quadratic Curve’s first factor (the quadratic factor) is set to zero, the effective equation defines the Linear Ramp. A linear equation defines a sloped line (which can also be defined as “ramp”). PSP.
12) Slide Information. This provides the slideshow’s Frame Aspect and the Safe Zone size. This information is used by other Tools For ProShow tools: Layer Information, Findings, Width & Height, Distances, Proportional Sizing and Placement: Layer 4, Layer: Outlines and Frames. PSG/PSP.
13) Time: Show/Slide/Keyframe. Giving a Starting time (minutes and seconds) and a Final (or ending) time, a difference in time is calculated. Some modifier functions have the ability to start at the following three locations: Show, Slide, or Keyframe. As it can be important to know the actual start time at any given location because of the function used and it’s value at that time can be calculated. PSG/PSP. Usefulness within PSG is very limited.
14) Text Layer Text Positioning. Captions use a different positioning system than Layers do. Text layers are layers on which captions have been placed. As such, they have the benefits and characteristics of both Layers and Captions. A text layer caption is positioned on the layer using caption positioning. The text layer is positioned as a layer is positioned. Therefore, the actual position of that text might need some calculation. This tool provides that information to give TEXT POSITION or SCREEN POSITION. To get text position, the Layer Pan value and the desired Screen location are needed. To get the screen position, the Layer Pan and the Text Position information is needed. PSP.
15) USER Calculations. This section allows you to make calculations or use the contents of results found within the worksheet to create other calculations you can use for a variety of purposes. PSG/PSP.
16) Width & Height. This tool asks for the following information: frame aspect, layer aspect, and layer scale. If the zoom is provided, the tool calculates the width and/or height. If the width and/or height is provided, the associated zoom value is provided. This can be helpful when dealing with v8’s text region that you want constrained to a specific size and/or aspect. PSG/PSP. (NEW)
NOTES:
PSG: ProShow Gold
PSP: ProShow Producer
161018-2130 DLF-FPVP